Excel Munkalap Másolása Másik Munkalapra
Átmásol vagy áthelyez egy munkalapot a dokumentumban egy új helyre, vagy egy másik dokumentumba. Ennek a parancsnak az eléréséhez... Válassza a Munkalap - Munkalap másolása és áthelyezése menüparancsot. Nyissa meg a munkalapfül helyi menüjét. Ha dátumértékeket tartalmazó cellákat másol át különböző munkafüzetek között, mindkét munkafüzet-dokumentumot ugyanarra a dátumalapra kell beállítani. Ha a dátum alapja különbözik, a megjelenített dátumértékek megváltoznak! A dokumentumba Megadja, hogy az aktuális munkalap hová kerül átmásolásra vagy áthelyezésre. Ha új helyet akar létrehozni az áthelyezés, illetve másolás céljaként, akkor válassza az - új dokumentum - lehetőséget. Beszúrás elé A kiválasztott munkalapot az itt kiválasztott elé másolja vagy helyezi át. Az - áthelyezés a végére - beállítás az aktuális munkalapot a végére helyezi. Másolás Azt jelöli, hogy a munkalapot másolni kívánja. Ha a beállítás nincs kijelölve, akkor a munkalap áthelyezésre kerül. A munkalapok áthelyezése az alapértelmezett beállítás.
Az első Excel munkalap és az automatikus referencia grafikonok megváltoztatása - excel
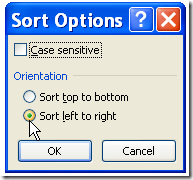
Ha egy oszlopban a cellákat, azok egymás melletti sor fogja beilleszthető. Ez a beállítás illeszti be a képletet, a formázást, a betűtípus, betűméret, árnyékolás, a szegély számot. Cellahivatkozások ellenőrzése és javítása az új helyen Képlet másolása az új helyre, után fontos, hogy ellenőrizze, hogy a cellahivatkozások helyesek. A cellahivatkozások megfelelően az abszolút és relatív hivatkozás adja meg a megváltozott. Például ha egy képletet másolt két cellába lefelé és jobbra az A1 cellába, majd a, a használt cellahivatkozások frissülnek jelennek meg: Ez a hivatkozás: Erre változik: $A$1 (abszolút oszlop és abszolút sor) $A$1 A$1 (relatív oszlop és abszolút sor) C$1 $A1 (abszolút oszlop és relatív sor) $A3 A1 (relatív oszlop és relatív sor) C3 Ha a cellahivatkozások a képlet nem adhat meg a kívánt eredményt, váltson vezetékes különböző Hivatkozástípusok. Jelölje ki a képletet tartalmazó cellát. A szerkesztőlécen jelölje ki a módosítani kívánt hivatkozást: Nyomja le az F4 billentyűt az abszolút és a relatív hivatkozáskombinációk közötti váltáshoz, és válassza ki a kívánt hivatkozást.
Reméljük sikerült választ adnunk a kérdésére. További kérdés esetén bármikor szívesen látjuk újra itt a Közösségen. Köszönjük. Laura_Me 3 személynek segített a válasz · Ez megoldotta a problémáját? Sajnáljuk, hogy ez nem segített. Nagyszerű! Köszönjük, hogy ezt jelölte meg válaszként! Mennyire elégedett ezzel a válasszal? Köszönjük visszajelzését, ez segít javítani az oldalon. Köszönjük visszajelzését!
- Munkalapok összevonása, összemásolása - 1. rész: Beépített funkciók - Office Guru
- Excel - Mentse minden munkalapot munkafüzet egyéni pdfs - CoreDump.biz
- Cellából hivatkozás másik munkalapra - Microsoft Community
- Üdvözlünk a Prog.Hu-n! - Prog.Hu
Válasz Üdvözlöm SzilviaB, Köszönjük, hogy kérdésével a Microsoft Community fórumához fordult. Amennyiben egyik munkalapról a másikra szeretne másolni, akkor szüksége lesz egy függvényt beépíteni. Az alábbi lépéseket követve meg fogja tudni oldani az értékek automatikus másolását a 10. munkalapra, amennyiben a korábbi lapokon módosítást végezne. Kattintson a 10. munkalapra. Válassza ki azt az oszlopot, vagy cellát, ahová másolni szeretné az elemeket, majd tegyen egy = jelet. Ez után kattintson át a korábbi munkalapra (ahonnan szeretné az elemet másolni) illetve a konkrét cellára/vagy teljes oszlopra, végül nyomjon Entert. VIsszakattintva a 10. lapra látni fogja, hogy az érték bekerült ide is. Amennyiben egy teljes oszlopot szeretne másolni, akkor az oszlop jelzésre kell kattintania a másolásnál (A-B-C). A 10. munkalapon az oszlop másolás esetén le kell húznia a függvény a jobb alsó sarokban a kereszt segítségével. A Függvény képe például =Munka1! B2. A Cellahivatkozásokról bővebb információt ITT talál.
Elképzelhető, hogy nem másolhat fájlokat, ha az elemek gyengék. Elképzelhető, hogy nem másolhat fájlokat, ha az adathordozó célmemória nem rendelkezik elegendő szabad területtel. Podcast fájlokat nem lehet másolni. Másolás közben ne helyezzen be, távolítson el memóriakártyát, illetve ne kapcsolja ki a diktafont. Elképzelhető, hogy ez a fájlok sérüléséhez vezet. Tipp
Másolhat fájlokat a beépített memória és a memóriakártya között, amely biztonsági mentés esetén hasznos. A művelet megkezdése előtt helyezze be a másoláshoz használni kívánt memóriakártyát a memóriakártya-nyílásba. Válassza ki a másolni kívánt fájlt. Ha egy fájlt memóriakártyáról a beépített memóriába szeretne másolni, állítsa az adathordozó forrásmemóriát " Memory Card " értékre. Stop üzemmódban válassza ki a DISP/MENU - " Move & Copy " - " File Copy " lehetőséget, majd nyomja meg a PLAY/STOP・ENTER gombot. A " Copy to Memory Card " vagy a " Copy to Built-In Memory " felirat látható, majd a mappaválasztó ablak jelenik meg. A – vagy + gombbal válassza ki azt a mappát, amelybe át szeretné másolni a fájlt, majd nyomja meg az PLAY/STOP・ENTER gombot. A " Copying... " animáció jelenik meg a kijelzőn, a fájl a célmappába másolódik, és ez lesz az utolsó fájl. A fájlok másolásakor a fájlnév nem változik. Nyomja meg a (stop) gombot a menü üzemmódból való kilépéshez. Megjegyzés A célfájl másolása előtt ellenőrizze az akkumulátorjelzőt.
Tetszett a cikk? Nézd meg ezeket is: Az 5 legáltalánosabb Excel hiba, amit Te is elkövetsz – hacsak nem olvasod el ezt a cikket Mit tanulhatsz a vízilabdásoktól, hogy jobban menjen az Excel? A Szerzőről Legfrissebb írásai About Bernadett Bernadett 10 évig dolgozott a versenyszférában, majd az ott szerzett tapasztalatok alapján állította össze az ExcelTitok képzési módszert. 2010 szeptembere óta csak Excel oktatással foglalkozik. Oktatói csapatával mára már több mint 1000 emberrel foglalkoztak személyesen, egyéni oktatás keretében. Célja, hogy írásainak és munkájának köszönhetően minél többen megbarátkozzanak az Excellel. Gyorsabb, eredményesebb munkavégzés. Napi szinten használod az Excelt, és szeretnél a problémákon gyorsan átlendülni? Legyél profibb a munkádban és érd el a célod! Könyv áráért Excel könyvtár Jelenleg a klubban rengeteg azonnal használható gyakorlatias tipp van. Nem kell órákig keresned a megoldást Itt megtalálod, ami kell a munkádhoz. Folyamatosan fejlődsz míg eléred a célod!